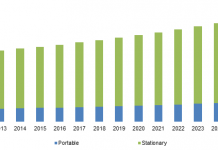If you used an export file that contains all channels and conversations and chose to import direct messages (DMs), all users in a DM must be imported. For step-by-step instructions on installing apps, visit Add an app to your workspace. Everyone in the workspace can view and join public channels (even if they havent specifically been invited to the channel). U-M Slack (Enterprise Grid) Issue. I ran a backup from our current work space and import to the new workspace all goes well. Any users that are imported with the Import and invite to Slack option will be members by default. Sorry about that! To merge your workspaces, export user and channel data from the origin workspace, then use Slack's import tool to move this data to the destination workspace. Selecting a different region will change the language and content of slack.com. We dont support imports to Enterprise Grid organisations. You can set users to merge with accounts in your destination workspace or invite users as new Slack members. Users will be able to access the destination workspace and continue working in it while an import is running. If youre having trouble uploading the link to your export file, make sure that youre using a public direct download link. By default, any member (except for guests) can archive a channel, as well as unarchive a channel. If you're on a Plus Plan you can use Corporate Export to export all channel data (public, private and DMs) and then import into your other instance. What did you find most unhelpful? Therefore, it is not possible to import data to U-M Slack due to technical limitations of the vendor. Here are the individual import options available: Slack imports are broken up into phases, and processed in this order: Phases 3 and 4 will run simultaneously, and the import will not move to phase 5 until they are fully completed. Yes click on the Reverse import button to cancel and reverse an import. Make sure that youre uploading the original zip file that you downloaded from the Slack export tool, and that it has not been edited. Netwoven puts a particular emphasis on private channels: Via experience migrating, Netwoven also calls out files as troublesome when moving from Slack to Teams. Yes, but archived channels will be unarchived once imported. #privatechannel2). When you purchase through our links we may earn a commission. Task specific actions are also available via notifications in your personal or project channels. Mappings Three types of Slack to Team mappings are as follows: The Asana for Slack integration allows you to turn Slack messages into tasks, take action on tasks from within Slack, or create a new task without leaving Slack. % of people told us that this article helped them. Channels are created at the beginning of the import with a single channel creator added to them. Workspace settings, preferences, access and security configurations and other customisations (e.g. From now on, if someone reacts to a message in a public channel with the :rocket: emoji, a copy will be sent to the #moon-shot channel. When migrating a message, the bot prefixes a header of who sent it and when. Scroll down and click on the "Import" button next to "Slack." Read or skip through the imports guide (it wouldn't hurt to read, but it's not necessary). If youd like, you can skip this step and upload the file directly when you reach step 5 below. This will happen at the very end of the import process, after all messages and files are finished importing. The result will be written to a file as JSON array. Youll receive an email when the import is complete, so you dont need to keep the import page open in your browser. On free plans, each Slack channel holds a history of the 10,000 most recent messages, which members can access via the Slack search function. To import a message, both the user who sent it and the channel where it was sent must be imported. Instead, you can import them as new private channels. You select an option for an individual channel before starting your import. This isnt a major issue, but if you have any emojis that are part of your teams workflow, you need to have a plan in place as to how this translates into Microsoft Teams. After you upload your export file, you can choose how you import users. For example, if you set all channels to Create new public channel and you set all users to Dont import, the channels will be imported without messages. The rest of the channel members will be added during the last phase of the import. The Saketa Migrator comes with a new Slack to Teams Migration module, which helps you map users and files between both platforms, schedule the migration for when its most convenient, and analyze the outcomes of the migration with post-migration reports. Youll find answers to common questions about imports below, so read on to learn more. description = "Transform exported whatsapp discussions into ready-for-import slack.com threads." # We cannot find a date, it's a continuation of a line, most probably. Any users imported with the Import and invite to Slack option will be members by default. Join 425,000 subscribers and get a daily digest of news, geek trivia, and our feature articles. You may need to split your export file into multiple date ranges and run multiple imports, or consider importing less data. You can import guest users as deactivated full members, then reactivate them as guest users when the import is done. Slack recognized this a while ago and provided a solution in the form of the Reacji Channeler, a free app written by the Slack team that automatically copies a message to a channel of your choice when you react with a particular emoji. As the person running the import, you may be added to channels and listed as the channel creator if the original channel creator is not being imported. If youre planning to run multiple imports, keep the following in mind: If youre planning to run multiple imports to the same destination workspace, we recommend contacting us to review your import plan with our team. Tip: You can also import data from some other similar apps, the exact steps vary depending on the app, but the concept is the same. You can merge channels in your export file with existing public channels in the destination workspace. Its not possible to import users as workspace owners or workspace admins. This gives a list of all the users in that channel. Changing user roles in the destination workspace while the import is running may cause it to fail. Include your email address to get a message when this question is answered. This article was co-authored by wikiHow staff writer. Choose the Export tab. If both the user and the channel are set to be imported, the user will be added to the channel they were a part of in the origin workspace. For the next step, you'll need to upload your export zip file to a cloud service (such as Google Drive, Dropbox, Box). Additionally, direct messages (DMs) between external users and members of the origin workspace cannot be imported. Keep in mind that if you change the batch action, that import option will apply to all users and overwrite any defaults or individual users settings. However, users should refrain from taking any channel management actions, such as changing channel names, deleting channels or converting channels to private or shared. Pinned messages will be imported along with their corresponding channels. For step-by-step instructions, visitImport data from one Slack workspace to another. As an alternative, you can import data to a separate workspace, then migrate that workspace to your org. Netwoven provides Microsoft Cloud solutions that will foster digital transformation of businesses through improved teams collaboration and top data analysis. user groups, emoji, profile fields and channel prefixes) must be set up in the destination workspace. Someone outside your organization who is a member of and sent messages to a. Youll still be a part of the channel, however, and can interact with it as normal. Spyglass MTG supports the import of any channel conversations, groups, and direct messages to Microsoft Teams. Note A channel is a bridge between teams that need to work together. Step 1: Upload your export file to Slack From your desktop, click your workspace name in the top left. This may result in two private channels in the workspace: one from the first import (e.g. Copy chat history, channels, membership, files, tabs, apps, Planner plans, and moreensuring users have everything they need to succeed in their new Teams environment after a merger or acquisition. You can also create accounts for deactivated users, or choose not to import certain users at all. You'll need to use Slack's import and export feature to export the data from one channel, and import it into another. If your workspace is on the Business+ subscription, you can use SCIM provisioning to do this more quickly. Paste the link to your export file into the, Decide how to import users with a matching email address. Users will be able to access the destination workspace and continue working in it while an import is running. Slack also generally provides useful background information and guides to follow the process. Auto-suggest helps you quickly narrow down your search results by suggesting possible matches as you type. If the channel creator from the origin workspace is not imported, the person running the import will automatically be added to the channel and listed as the creator. However, users should refrain from taking any channel management actions, such as changing channel names, deleting channels, or converting channels to private or shared. LinkedIn: https://www.linkedin.com/in/dominickent/, To write your own blog on a topic of interest as a guest blogger in the Microsoft Teams Community, please submit your idea here: https://aka.ms/TeamsCommunityBlogger. Dominic Kent is the Content Marketing Director at Mio and a Freelance Content Marketer in the Unified Comms space. Public messages from external users will be visible in your workspace, but their direct messages and files won't be imported, and no accounts will be created for them. We select and review products independently. If youre not sure what caused the error, you can contact us for help. One such solution that improves team collaborations is helping you migrate from Slack to Microsoft Teams. Teams use Slack Connect to communicate between workspaces, and organizations. Besides the fact that you may lose unsupported integrations and workflows when you migrate to Teams, you might be turned off by the long process. How-To Geek is where you turn when you want experts to explain technology. You can only import direct messages (DMs) from an export file that contains all channels and conversations. In the default "Import" tab, click on "Import" for data from Slack. To simplify your merge, we recommend exporting data from your smaller or less active workspace and importing it to your larger or more active workspace. To select a different team as the destination, click up two times until the list of teams appears. Spyglass MTG is a Microsoft Gold Certified Partner, and has vast experience in deploying Microsoft 365, as well as implementing Azure, Microsoft Teams, and SharePoint sites. Once youve named your channel, just choose who to add you can add all members of the workspace, or only specific members. Click on Create a channel. Google Drive, Box, etc.) If youve performed an export for all channels and conversations, you can import both public and private channels to your destination workspace. For example, if your exports are too large for the import tool to process, you can download multiple export files, each with a different date range, and perform multiple imports using those files. Note: Only workspace owners and org owners can apply to export data from all channels and conversations in Slack. CodeStreams CEO, Peter Pezaris, says: Mio doesnt import any historical data. Using Slack's import and export tools, you can export member, message, and channel data from one workspace and import it to another. You can also create accounts for deactivated users or choose not to import certain users at all. To be imported, both the user who shared the file and the conversation where it was shared must be imported. Rather than using email to communicate, you can use Slack Connect to work alongside people from external organisations in a Slack channel or direct message (DM). Keep in mind that if you change the batch action, that import option will apply to all users and overwrite any defaults or individual channels settings. Netwoven offers on-budget plans for your teams step-by-step migration to SharePoint as a document management and communication platform, just the way it was in Slack. Even in our workspace, after approximately 10 years of remote work and more than 5 years on Slack, we still discover new tricks that help us improve our companys workflow. If youre having trouble uploading the link to your export file, make sure that youre using a public direct download link. Slacker is a Python interface to the Slack API. Automatically creating object types and attributes from JSON. Slack does not support importing data to Enterprise Grid organizations, which is what U-M Slack is. Here are the individual import options available: Slack imports are broken up into phases, and processed in this order: Phases three and four will run simultaneously, and the import will not move to phase five until they are fully complete. Similarly, any DMs that include external users from your origin workspace will not be imported. Changing user roles in the destination workspace while the import is running may cause it to fail. If you used an export file that contains all channels and conversations and chose to import direct messages (DMs), all users in a DM must be imported. If you're still on the Export screen, you can simply click the Import tab near the top of the screen. After you upload your export file, you can choose how you import channels. All rights reserved. Various trademarks held by their respective owners. will never be imported. Additionally, direct messages (DMs) between external users and members of the origin workspace cannot be imported. She has more than 20 years of experience creating technical documentation and leading support teams at major web hosting and software companies. Yes. Look no further! To check if your link is public, open it in an incognito or private browser window. Workspace settings, preferences, access and security configurations, and other customizations (e.g., user groups, emoji, profile fields, and channel prefixes) must be set up in the destination workspace. But there may still be some things youre unaware of, which will help you use Slack more effectively. Oops! Related Article: How to Use Slack Reminders. His customers all bring something unique to the Microsoft Teams experience, ranging from interoperability to governance to Teams-certified devices. After you upload your export file, you can choose how you import users. Channels can be merged with existing public channels without creating duplicate message content. This action will remove imported messages, files and any channels created by the import that havent had new messages sent in them. {"smallUrl":"https:\/\/www.wikihow.com\/images\/thumb\/e\/e3\/Merge-Channels-on-Slack-Step-1.jpg\/v4-460px-Merge-Channels-on-Slack-Step-1.jpg","bigUrl":"\/images\/thumb\/e\/e3\/Merge-Channels-on-Slack-Step-1.jpg\/aid9416953-v4-728px-Merge-Channels-on-Slack-Step-1.jpg","smallWidth":460,"smallHeight":345,"bigWidth":728,"bigHeight":546,"licensing":"
License: Fair Use<\/a> (screenshot) License: Fair Use<\/a> (screenshot) I edited this screenshot of an Android icon.\n<\/p> License: Fair Use<\/a> License: Fair Use<\/a> (screenshot) License: Fair Use<\/a> (screenshot) License: Fair Use<\/a> (screenshot) License: Fair Use<\/a> (screenshot) License: Fair Use<\/a> (screenshot) License: Fair Use<\/a> (screenshot) License: Fair Use<\/a> (screenshot) License: Fair Use<\/a> (screenshot) License: Fair Use<\/a> (screenshot) License: Fair Use<\/a> (screenshot) License: Fair Use<\/a> (screenshot)
\n<\/p><\/div>"}, {"smallUrl":"https:\/\/www.wikihow.com\/images\/thumb\/f\/f1\/Merge-Channels-on-Slack-Step-2.jpg\/v4-460px-Merge-Channels-on-Slack-Step-2.jpg","bigUrl":"\/images\/thumb\/f\/f1\/Merge-Channels-on-Slack-Step-2.jpg\/aid9416953-v4-728px-Merge-Channels-on-Slack-Step-2.jpg","smallWidth":460,"smallHeight":345,"bigWidth":728,"bigHeight":546,"licensing":"
\n<\/p><\/div>"}, {"smallUrl":"https:\/\/www.wikihow.com\/images\/1\/1e\/Android7expandmore.png","bigUrl":"\/images\/thumb\/1\/1e\/Android7expandmore.png\/30px-Android7expandmore.png","smallWidth":460,"smallHeight":460,"bigWidth":30,"bigHeight":30,"licensing":"
\n<\/p><\/div>"}, {"smallUrl":"https:\/\/www.wikihow.com\/images\/thumb\/e\/e4\/Merge-Channels-on-Slack-Step-3.jpg\/v4-460px-Merge-Channels-on-Slack-Step-3.jpg","bigUrl":"\/images\/thumb\/e\/e4\/Merge-Channels-on-Slack-Step-3.jpg\/aid9416953-v4-728px-Merge-Channels-on-Slack-Step-3.jpg","smallWidth":460,"smallHeight":345,"bigWidth":728,"bigHeight":546,"licensing":"
\n<\/p><\/div>"}, {"smallUrl":"https:\/\/www.wikihow.com\/images\/thumb\/5\/54\/Merge-Channels-on-Slack-Step-4.jpg\/v4-460px-Merge-Channels-on-Slack-Step-4.jpg","bigUrl":"\/images\/thumb\/5\/54\/Merge-Channels-on-Slack-Step-4.jpg\/aid9416953-v4-728px-Merge-Channels-on-Slack-Step-4.jpg","smallWidth":460,"smallHeight":345,"bigWidth":728,"bigHeight":546,"licensing":"
\n<\/p><\/div>"}, {"smallUrl":"https:\/\/www.wikihow.com\/images\/thumb\/7\/7c\/Merge-Channels-on-Slack-Step-5.jpg\/v4-460px-Merge-Channels-on-Slack-Step-5.jpg","bigUrl":"\/images\/thumb\/7\/7c\/Merge-Channels-on-Slack-Step-5.jpg\/aid9416953-v4-728px-Merge-Channels-on-Slack-Step-5.jpg","smallWidth":460,"smallHeight":345,"bigWidth":728,"bigHeight":546,"licensing":"
\n<\/p><\/div>"}, {"smallUrl":"https:\/\/www.wikihow.com\/images\/thumb\/6\/64\/Merge-Channels-on-Slack-Step-6.jpg\/v4-460px-Merge-Channels-on-Slack-Step-6.jpg","bigUrl":"\/images\/thumb\/6\/64\/Merge-Channels-on-Slack-Step-6.jpg\/aid9416953-v4-728px-Merge-Channels-on-Slack-Step-6.jpg","smallWidth":460,"smallHeight":345,"bigWidth":728,"bigHeight":546,"licensing":"
\n<\/p><\/div>"}, {"smallUrl":"https:\/\/www.wikihow.com\/images\/thumb\/3\/3f\/Merge-Channels-on-Slack-Step-7.jpg\/v4-460px-Merge-Channels-on-Slack-Step-7.jpg","bigUrl":"\/images\/thumb\/3\/3f\/Merge-Channels-on-Slack-Step-7.jpg\/aid9416953-v4-728px-Merge-Channels-on-Slack-Step-7.jpg","smallWidth":460,"smallHeight":345,"bigWidth":728,"bigHeight":546,"licensing":"
\n<\/p><\/div>"}, {"smallUrl":"https:\/\/www.wikihow.com\/images\/thumb\/d\/db\/Merge-Channels-on-Slack-Step-8.jpg\/v4-460px-Merge-Channels-on-Slack-Step-8.jpg","bigUrl":"\/images\/thumb\/d\/db\/Merge-Channels-on-Slack-Step-8.jpg\/aid9416953-v4-728px-Merge-Channels-on-Slack-Step-8.jpg","smallWidth":460,"smallHeight":345,"bigWidth":728,"bigHeight":546,"licensing":"
\n<\/p><\/div>"}, {"smallUrl":"https:\/\/www.wikihow.com\/images\/thumb\/c\/c7\/Merge-Channels-on-Slack-Step-9.jpg\/v4-460px-Merge-Channels-on-Slack-Step-9.jpg","bigUrl":"\/images\/thumb\/c\/c7\/Merge-Channels-on-Slack-Step-9.jpg\/aid9416953-v4-728px-Merge-Channels-on-Slack-Step-9.jpg","smallWidth":460,"smallHeight":345,"bigWidth":728,"bigHeight":546,"licensing":"
\n<\/p><\/div>"}, {"smallUrl":"https:\/\/www.wikihow.com\/images\/thumb\/1\/16\/Merge-Channels-on-Slack-Step-10.jpg\/v4-460px-Merge-Channels-on-Slack-Step-10.jpg","bigUrl":"\/images\/thumb\/1\/16\/Merge-Channels-on-Slack-Step-10.jpg\/aid9416953-v4-728px-Merge-Channels-on-Slack-Step-10.jpg","smallWidth":460,"smallHeight":345,"bigWidth":728,"bigHeight":546,"licensing":"
\n<\/p><\/div>"}, {"smallUrl":"https:\/\/www.wikihow.com\/images\/thumb\/9\/9b\/Merge-Channels-on-Slack-Step-11.jpg\/v4-460px-Merge-Channels-on-Slack-Step-11.jpg","bigUrl":"\/images\/thumb\/9\/9b\/Merge-Channels-on-Slack-Step-11.jpg\/aid9416953-v4-728px-Merge-Channels-on-Slack-Step-11.jpg","smallWidth":460,"smallHeight":345,"bigWidth":728,"bigHeight":546,"licensing":"
\n<\/p><\/div>"}, {"smallUrl":"https:\/\/www.wikihow.com\/images\/thumb\/2\/22\/Merge-Channels-on-Slack-Step-12.jpg\/v4-460px-Merge-Channels-on-Slack-Step-12.jpg","bigUrl":"\/images\/thumb\/2\/22\/Merge-Channels-on-Slack-Step-12.jpg\/aid9416953-v4-728px-Merge-Channels-on-Slack-Step-12.jpg","smallWidth":460,"smallHeight":345,"bigWidth":728,"bigHeight":546,"licensing":"
\n<\/p><\/div>"}, {"smallUrl":"https:\/\/www.wikihow.com\/images\/thumb\/5\/50\/Merge-Channels-on-Slack-Step-13.jpg\/v4-460px-Merge-Channels-on-Slack-Step-13.jpg","bigUrl":"\/images\/thumb\/5\/50\/Merge-Channels-on-Slack-Step-13.jpg\/aid9416953-v4-728px-Merge-Channels-on-Slack-Step-13.jpg","smallWidth":460,"smallHeight":345,"bigWidth":728,"bigHeight":546,"licensing":"
\n<\/p><\/div>"}, {"smallUrl":"https:\/\/www.wikihow.com\/images\/thumb\/b\/bb\/Merge-Channels-on-Slack-Step-14.jpg\/v4-460px-Merge-Channels-on-Slack-Step-14.jpg","bigUrl":"\/images\/thumb\/b\/bb\/Merge-Channels-on-Slack-Step-14.jpg\/aid9416953-v4-728px-Merge-Channels-on-Slack-Step-14.jpg","smallWidth":460,"smallHeight":345,"bigWidth":728,"bigHeight":546,"licensing":"