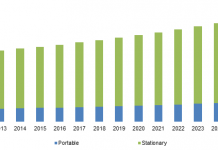Doing so somewhat helps in preserving the battery too. 5) Check browser notification settings. The vibrations are under the 'Sounds' option in notification settings. Some offer something like that for in-app notifications, but I don't think it can be done for regular system/iOS notifications on that level. The most simple and to-the-point answer to How to turn off vibrate on Ring app?, the quickest way to find out How to turn off vibrate on Ring app? Tap Sounds and vibration, and then tap Sound quality and effects. To subscribe to this RSS feed, copy and paste this URL into your RSS reader. If Flashlight isn't already in the "INCLUDE" list, tap the green plus sign next to the Flashlight control in the "MORE CONTROLS" group to turn it on. 10:31 AM, Hi@sumeethkumar,are you turning off haptic feedback and vibrations in your phone's Settings app? Hopefully it is possible, because I have it on silent right now except for that app, but that means I dont get any vibrations from other notifications. Your iPhone lets you configure individual ringtones for different types of alerts and along with that, you can also change the way your device vibrates for each of these alerts. Enter your email to get your first tip immediately. The slider will be to the right and the bar will be green when this is enabled. Related: You can read our article about the text message vibration setting if you would like to change that option. Adjusting vibration settings provides a more personalized experience. Each email reveals new things you can do with your phone (and other devices) with easy-to-follow screenshots. However, he now works full time writing content online and creating websites. You can always go back and change these settings at any time! What to Know. Follow along to make some iPhone vibration tweaks and checks: Disable "Vibrate on Silent": Go to Settings > Sounds, then toggle "Vibrate on Silent" to OFF. Tap Vibration, then tap Create New Vibration. Open Settings > Notification Center. Arjunbhandage. While the article above has focused on shutting off all of the vibration on your phone, you can also choose to disable the vibration for specific things. Our Privacy & Security Course for Apple enthusiast is our most requested course! I see the Vibration off option is not in team setting and nor in iphone setting. Tap on it and then tap on Vibration. All postings and use of the content on this site are subject to the. Potential fixes: Try running the Moto G in safe mode. iPhone Screenshots. am not sure if am missing something or the option is not avaiable. - edited Swipe left on the custom vibration you wish to delete. As a Technology enthusiast and an Internet addict, he loves sharing useful How Tos and Tips & Tricks. All feedback is greatly appreciated! Stack Exchange network consists of 181 Q&A communities including Stack Overflow, the largest, most trusted online community for developers to learn, share their knowledge, and build their careers. Tap on Notifications & status bar. Nicole also holds an MFA in Creative Writing from Portland State University and teaches composition, fiction-writing, and zine-making at various institutions. AI Voice Cloning Is Coming to Your PhoneHere's Why You Need to Be Careful, Bandcamp Doesnt Need to Replace Streaming to Win Big, Garmin Expands Its Running Watches Lineup With Two New AMOLED Models, UPDATED: Microsoft's Bing Chatbot Has Three New Personality Types, Xioami's New AR Glasses Highlight the Design Challenges Apple Faces, Why All These New AI Chatbots Are Fighting So Hard For Your Attention, Conversational AI Like ChatGPT May Soon Have a Face That Looks Human, TikTok Launches Robust New Parental Controls to Limit Screen Time for Kids, How to Turn off Vibration on Android Devices, How to Turn Off Individual Vibrations on Android Devices, How to Change Vibration Settings via Accessibility Menu. Tap that. You are using an out of date browser. Required fields are marked *. Next, tap on "Edit" located at the top-right corner of the screen. But, with a few tools, you can secureand even simplify!your online life. You may notice the haptics when performing certain actions such as when you tap and hold an app icon, open recent apps, switch to silent mode, and more. 3. Tap just one of these if you prefer to leave vibration on for one method. 2) Make sure individual app notifications are enabled. Turn off all vibrations: Go to Settings > Accessibility > Touch, then turn off Vibration. Where can i turn off vibration for notifications only? If you own an iPhone 8 or newer device, Keyboard Feedback may be enabled by default but you can always choose to turn it off if you prefer to type with no feedback. Choose 'No vibration' to turn off all vibration from notifications For iOS: 1. Vibration is produced using a combination of the vibration motor and the Taptic engine to produce the strongest vibration effect. Your iPhone always sends you emergency alerts for when theres an extreme weather forecast or a natural disaster that may be happening in and around your region and these alerts will be accompanied by vibrations to make sure you get the alert at the right time. 3 Tap "Sounds and Haptics." 4 Tap the green "Vibrate on Ring" switch. iPhone X, XS, XR, 11, or 12: Tap the Done button in the upper-right corner of the screen instead. event : evt, This site contains user submitted content, comments and opinions and is for informational purposes Then go into each individual option (apart from Ringtone), go to Vibration and set it to None. If you're on Android, head to Settings then open Apps & notifications. Keeping your tech safe and organized while you are on-the-go can be tough, but CASEBUDi Electronics Organizer Case has your back! Get the Latest Tech News Delivered Every Day. Sadly, iOS offers no option to change and increase vibration intensity on iPhone. Step 4: Scroll down and tap the button to the right of Vibration to turn it on. Now that you know how to turn off vibration on iPhone 13, you will be able to use these steps any time that you want to enable or disable this notification setting on your device. Not for any incoming msgs. Primary phone: (641) 472-6330, Rachel Needell is a Feature Web Writer at iPhone Life, a published poet, and a longtime Apple enthusiast. On an Xbox One, press the Xbox button, then select Profile & System > Settings. Adjusting vibration settings provides a more personalized experience. Tap the name of the app. His writing has appeared on dozens of different websites and been read over 50 million times. From the Vibration screen, you can choose a different vibration type if you want to use the current setting. Customizing Notifications in Settings {"smallUrl":"https:\/\/www.wikihow.com\/images\/thumb\/e\/e4\/Turn-Off-Vibrate-on-iPhone-Step-1-Version-3.jpg\/v4-460px-Turn-Off-Vibrate-on-iPhone-Step-1-Version-3.jpg","bigUrl":"\/images\/thumb\/e\/e4\/Turn-Off-Vibrate-on-iPhone-Step-1-Version-3.jpg\/aid8180469-v4-728px-Turn-Off-Vibrate-on-iPhone-Step-1-Version-3.jpg","smallWidth":460,"smallHeight":345,"bigWidth":728,"bigHeight":546,"licensing":"
License: Fair Use<\/a> (screenshot) License: Fair Use<\/a> (screenshot) License: Fair Use<\/a> (screenshot) License: Fair Use<\/a> (screenshot) License: Fair Use<\/a> (screenshot) License: Fair Use<\/a> (screenshot) License: Fair Use<\/a> (screenshot) License: Fair Use<\/a> (screenshot) License: Fair Use<\/a> (screenshot) License: Fair Use<\/a> (screenshot) License: Fair Use<\/a> (screenshot) License: Fair Use<\/a> (screenshot) License: Fair Use<\/a> (screenshot) License: Fair Use<\/a> (screenshot) License: Fair Use<\/a> (screenshot) License: Fair Use<\/a> (screenshot) License: Fair Use<\/a> (screenshot) License: Fair Use<\/a> (screenshot) License: Fair Use<\/a> (screenshot) License: Fair Use<\/a> (screenshot) License: Fair Use<\/a> (screenshot) License: Fair Use<\/a> (screenshot) License: Fair Use<\/a> (screenshot) License: Fair Use<\/a> (screenshot) License: Fair Use<\/a> (screenshot) License: Fair Use<\/a> (screenshot)
\n<\/p><\/div>"}, {"smallUrl":"https:\/\/www.wikihow.com\/images\/thumb\/c\/c8\/Turn-Off-Vibrate-on-iPhone-Step-2-Version-3.jpg\/v4-460px-Turn-Off-Vibrate-on-iPhone-Step-2-Version-3.jpg","bigUrl":"\/images\/thumb\/c\/c8\/Turn-Off-Vibrate-on-iPhone-Step-2-Version-3.jpg\/aid8180469-v4-728px-Turn-Off-Vibrate-on-iPhone-Step-2-Version-3.jpg","smallWidth":460,"smallHeight":345,"bigWidth":728,"bigHeight":546,"licensing":"
\n<\/p><\/div>"}, {"smallUrl":"https:\/\/www.wikihow.com\/images\/thumb\/3\/34\/Turn-Off-Vibrate-on-iPhone-Step-3-Version-3.jpg\/v4-460px-Turn-Off-Vibrate-on-iPhone-Step-3-Version-3.jpg","bigUrl":"\/images\/thumb\/3\/34\/Turn-Off-Vibrate-on-iPhone-Step-3-Version-3.jpg\/aid8180469-v4-728px-Turn-Off-Vibrate-on-iPhone-Step-3-Version-3.jpg","smallWidth":460,"smallHeight":344,"bigWidth":728,"bigHeight":545,"licensing":"
\n<\/p><\/div>"}, {"smallUrl":"https:\/\/www.wikihow.com\/images\/thumb\/f\/f4\/Turn-Off-Vibrate-on-iPhone-Step-4-Version-3.jpg\/v4-460px-Turn-Off-Vibrate-on-iPhone-Step-4-Version-3.jpg","bigUrl":"\/images\/thumb\/f\/f4\/Turn-Off-Vibrate-on-iPhone-Step-4-Version-3.jpg\/aid8180469-v4-728px-Turn-Off-Vibrate-on-iPhone-Step-4-Version-3.jpg","smallWidth":460,"smallHeight":345,"bigWidth":728,"bigHeight":546,"licensing":"
\n<\/p><\/div>"}, {"smallUrl":"https:\/\/www.wikihow.com\/images\/thumb\/1\/10\/Turn-Off-Vibrate-on-iPhone-Step-5-Version-3.jpg\/v4-460px-Turn-Off-Vibrate-on-iPhone-Step-5-Version-3.jpg","bigUrl":"\/images\/thumb\/1\/10\/Turn-Off-Vibrate-on-iPhone-Step-5-Version-3.jpg\/aid8180469-v4-728px-Turn-Off-Vibrate-on-iPhone-Step-5-Version-3.jpg","smallWidth":460,"smallHeight":344,"bigWidth":728,"bigHeight":545,"licensing":"
\n<\/p><\/div>"}, {"smallUrl":"https:\/\/www.wikihow.com\/images\/thumb\/e\/ed\/Turn-Off-Vibrate-on-iPhone-Step-6-Version-3.jpg\/v4-460px-Turn-Off-Vibrate-on-iPhone-Step-6-Version-3.jpg","bigUrl":"\/images\/thumb\/e\/ed\/Turn-Off-Vibrate-on-iPhone-Step-6-Version-3.jpg\/aid8180469-v4-728px-Turn-Off-Vibrate-on-iPhone-Step-6-Version-3.jpg","smallWidth":460,"smallHeight":345,"bigWidth":728,"bigHeight":546,"licensing":"
\n<\/p><\/div>"}, Turning Off Vibrate on iPhone 6 and Earlier, {"smallUrl":"https:\/\/www.wikihow.com\/images\/thumb\/7\/7a\/Turn-Off-Vibrate-on-iPhone-Step-7-Version-3.jpg\/v4-460px-Turn-Off-Vibrate-on-iPhone-Step-7-Version-3.jpg","bigUrl":"\/images\/thumb\/7\/7a\/Turn-Off-Vibrate-on-iPhone-Step-7-Version-3.jpg\/aid8180469-v4-728px-Turn-Off-Vibrate-on-iPhone-Step-7-Version-3.jpg","smallWidth":460,"smallHeight":345,"bigWidth":728,"bigHeight":546,"licensing":"
\n<\/p><\/div>"}, {"smallUrl":"https:\/\/www.wikihow.com\/images\/thumb\/b\/bf\/Turn-Off-Vibrate-on-iPhone-Step-8-Version-3.jpg\/v4-460px-Turn-Off-Vibrate-on-iPhone-Step-8-Version-3.jpg","bigUrl":"\/images\/thumb\/b\/bf\/Turn-Off-Vibrate-on-iPhone-Step-8-Version-3.jpg\/aid8180469-v4-728px-Turn-Off-Vibrate-on-iPhone-Step-8-Version-3.jpg","smallWidth":460,"smallHeight":345,"bigWidth":728,"bigHeight":546,"licensing":"
\n<\/p><\/div>"}, {"smallUrl":"https:\/\/www.wikihow.com\/images\/thumb\/1\/15\/Turn-Off-Vibrate-on-iPhone-Step-9-Version-3.jpg\/v4-460px-Turn-Off-Vibrate-on-iPhone-Step-9-Version-3.jpg","bigUrl":"\/images\/thumb\/1\/15\/Turn-Off-Vibrate-on-iPhone-Step-9-Version-3.jpg\/aid8180469-v4-728px-Turn-Off-Vibrate-on-iPhone-Step-9-Version-3.jpg","smallWidth":460,"smallHeight":345,"bigWidth":728,"bigHeight":546,"licensing":"
\n<\/p><\/div>"}, {"smallUrl":"https:\/\/www.wikihow.com\/images\/thumb\/4\/41\/Turn-Off-Vibrate-on-iPhone-Step-10-Version-3.jpg\/v4-460px-Turn-Off-Vibrate-on-iPhone-Step-10-Version-3.jpg","bigUrl":"\/images\/thumb\/4\/41\/Turn-Off-Vibrate-on-iPhone-Step-10-Version-3.jpg\/aid8180469-v4-728px-Turn-Off-Vibrate-on-iPhone-Step-10-Version-3.jpg","smallWidth":460,"smallHeight":345,"bigWidth":728,"bigHeight":546,"licensing":"
\n<\/p><\/div>"}, {"smallUrl":"https:\/\/www.wikihow.com\/images\/thumb\/a\/a1\/Turn-Off-Vibrate-on-iPhone-Step-11-Version-3.jpg\/v4-460px-Turn-Off-Vibrate-on-iPhone-Step-11-Version-3.jpg","bigUrl":"\/images\/thumb\/a\/a1\/Turn-Off-Vibrate-on-iPhone-Step-11-Version-3.jpg\/aid8180469-v4-728px-Turn-Off-Vibrate-on-iPhone-Step-11-Version-3.jpg","smallWidth":460,"smallHeight":344,"bigWidth":728,"bigHeight":545,"licensing":"
\n<\/p><\/div>"}, {"smallUrl":"https:\/\/www.wikihow.com\/images\/thumb\/d\/de\/Turn-Off-Vibrate-on-iPhone-Step-12-Version-4.jpg\/v4-460px-Turn-Off-Vibrate-on-iPhone-Step-12-Version-4.jpg","bigUrl":"\/images\/thumb\/d\/de\/Turn-Off-Vibrate-on-iPhone-Step-12-Version-4.jpg\/aid8180469-v4-728px-Turn-Off-Vibrate-on-iPhone-Step-12-Version-4.jpg","smallWidth":460,"smallHeight":345,"bigWidth":728,"bigHeight":546,"licensing":"
\n<\/p><\/div>"}, {"smallUrl":"https:\/\/www.wikihow.com\/images\/thumb\/1\/13\/Turn-Off-Vibrate-on-iPhone-Step-13-Version-3.jpg\/v4-460px-Turn-Off-Vibrate-on-iPhone-Step-13-Version-3.jpg","bigUrl":"\/images\/thumb\/1\/13\/Turn-Off-Vibrate-on-iPhone-Step-13-Version-3.jpg\/aid8180469-v4-728px-Turn-Off-Vibrate-on-iPhone-Step-13-Version-3.jpg","smallWidth":460,"smallHeight":345,"bigWidth":728,"bigHeight":546,"licensing":"
\n<\/p><\/div>"}, {"smallUrl":"https:\/\/www.wikihow.com\/images\/thumb\/8\/8f\/Turn-Off-Vibrate-on-iPhone-Step-14-Version-3.jpg\/v4-460px-Turn-Off-Vibrate-on-iPhone-Step-14-Version-3.jpg","bigUrl":"\/images\/thumb\/8\/8f\/Turn-Off-Vibrate-on-iPhone-Step-14-Version-3.jpg\/aid8180469-v4-728px-Turn-Off-Vibrate-on-iPhone-Step-14-Version-3.jpg","smallWidth":460,"smallHeight":345,"bigWidth":728,"bigHeight":546,"licensing":"
\n<\/p><\/div>"}, {"smallUrl":"https:\/\/www.wikihow.com\/images\/thumb\/3\/37\/Turn-Off-Vibrate-on-iPhone-Step-15-Version-3.jpg\/v4-460px-Turn-Off-Vibrate-on-iPhone-Step-15-Version-3.jpg","bigUrl":"\/images\/thumb\/3\/37\/Turn-Off-Vibrate-on-iPhone-Step-15-Version-3.jpg\/aid8180469-v4-728px-Turn-Off-Vibrate-on-iPhone-Step-15-Version-3.jpg","smallWidth":460,"smallHeight":345,"bigWidth":728,"bigHeight":546,"licensing":"
\n<\/p><\/div>"}, Using Do Not Disturb on iOS 6 and Earlier, {"smallUrl":"https:\/\/www.wikihow.com\/images\/thumb\/3\/33\/Turn-Off-Vibrate-on-iPhone-Step-16-Version-3.jpg\/v4-460px-Turn-Off-Vibrate-on-iPhone-Step-16-Version-3.jpg","bigUrl":"\/images\/thumb\/3\/33\/Turn-Off-Vibrate-on-iPhone-Step-16-Version-3.jpg\/aid8180469-v4-728px-Turn-Off-Vibrate-on-iPhone-Step-16-Version-3.jpg","smallWidth":460,"smallHeight":345,"bigWidth":728,"bigHeight":546,"licensing":"
\n<\/p><\/div>"}, {"smallUrl":"https:\/\/www.wikihow.com\/images\/thumb\/c\/c8\/Turn-Off-Vibrate-on-iPhone-Step-17-Version-3.jpg\/v4-460px-Turn-Off-Vibrate-on-iPhone-Step-17-Version-3.jpg","bigUrl":"\/images\/thumb\/c\/c8\/Turn-Off-Vibrate-on-iPhone-Step-17-Version-3.jpg\/aid8180469-v4-728px-Turn-Off-Vibrate-on-iPhone-Step-17-Version-3.jpg","smallWidth":460,"smallHeight":345,"bigWidth":728,"bigHeight":546,"licensing":"
\n<\/p><\/div>"}, {"smallUrl":"https:\/\/www.wikihow.com\/images\/thumb\/b\/bc\/Turn-Off-Vibrate-on-iPhone-Step-18-Version-3.jpg\/v4-460px-Turn-Off-Vibrate-on-iPhone-Step-18-Version-3.jpg","bigUrl":"\/images\/thumb\/b\/bc\/Turn-Off-Vibrate-on-iPhone-Step-18-Version-3.jpg\/aid8180469-v4-728px-Turn-Off-Vibrate-on-iPhone-Step-18-Version-3.jpg","smallWidth":460,"smallHeight":345,"bigWidth":728,"bigHeight":546,"licensing":"
\n<\/p><\/div>"}, {"smallUrl":"https:\/\/www.wikihow.com\/images\/thumb\/8\/83\/Turn-Off-Vibrate-on-iPhone-Step-19-Version-3.jpg\/v4-460px-Turn-Off-Vibrate-on-iPhone-Step-19-Version-3.jpg","bigUrl":"\/images\/thumb\/8\/83\/Turn-Off-Vibrate-on-iPhone-Step-19-Version-3.jpg\/aid8180469-v4-728px-Turn-Off-Vibrate-on-iPhone-Step-19-Version-3.jpg","smallWidth":460,"smallHeight":344,"bigWidth":728,"bigHeight":545,"licensing":"
\n<\/p><\/div>"}, {"smallUrl":"https:\/\/www.wikihow.com\/images\/thumb\/7\/72\/Turn-Off-Vibrate-on-iPhone-Step-20-Version-3.jpg\/v4-460px-Turn-Off-Vibrate-on-iPhone-Step-20-Version-3.jpg","bigUrl":"\/images\/thumb\/7\/72\/Turn-Off-Vibrate-on-iPhone-Step-20-Version-3.jpg\/aid8180469-v4-728px-Turn-Off-Vibrate-on-iPhone-Step-20-Version-3.jpg","smallWidth":460,"smallHeight":345,"bigWidth":728,"bigHeight":546,"licensing":"
\n<\/p><\/div>"}, {"smallUrl":"https:\/\/www.wikihow.com\/images\/thumb\/a\/a8\/Turn-Off-Vibrate-on-iPhone-Step-21-Version-3.jpg\/v4-460px-Turn-Off-Vibrate-on-iPhone-Step-21-Version-3.jpg","bigUrl":"\/images\/thumb\/a\/a8\/Turn-Off-Vibrate-on-iPhone-Step-21-Version-3.jpg\/aid8180469-v4-728px-Turn-Off-Vibrate-on-iPhone-Step-21-Version-3.jpg","smallWidth":460,"smallHeight":345,"bigWidth":728,"bigHeight":546,"licensing":"
\n<\/p><\/div>"}, {"smallUrl":"https:\/\/www.wikihow.com\/images\/thumb\/2\/29\/Turn-Off-Vibrate-on-iPhone-Step-22-Version-3.jpg\/v4-460px-Turn-Off-Vibrate-on-iPhone-Step-22-Version-3.jpg","bigUrl":"\/images\/thumb\/2\/29\/Turn-Off-Vibrate-on-iPhone-Step-22-Version-3.jpg\/aid8180469-v4-728px-Turn-Off-Vibrate-on-iPhone-Step-22-Version-3.jpg","smallWidth":460,"smallHeight":344,"bigWidth":728,"bigHeight":545,"licensing":"
\n<\/p><\/div>"}, {"smallUrl":"https:\/\/www.wikihow.com\/images\/thumb\/2\/2e\/Turn-Off-Vibrate-on-iPhone-Step-23-Version-3.jpg\/v4-460px-Turn-Off-Vibrate-on-iPhone-Step-23-Version-3.jpg","bigUrl":"\/images\/thumb\/2\/2e\/Turn-Off-Vibrate-on-iPhone-Step-23-Version-3.jpg\/aid8180469-v4-728px-Turn-Off-Vibrate-on-iPhone-Step-23-Version-3.jpg","smallWidth":460,"smallHeight":345,"bigWidth":728,"bigHeight":546,"licensing":"
\n<\/p><\/div>"}, Turning Off Emergency Vibrations (All iPhones), {"smallUrl":"https:\/\/www.wikihow.com\/images\/thumb\/a\/a2\/Turn-Off-Vibrate-on-iPhone-Step-24-Version-3.jpg\/v4-460px-Turn-Off-Vibrate-on-iPhone-Step-24-Version-3.jpg","bigUrl":"\/images\/thumb\/a\/a2\/Turn-Off-Vibrate-on-iPhone-Step-24-Version-3.jpg\/aid8180469-v4-728px-Turn-Off-Vibrate-on-iPhone-Step-24-Version-3.jpg","smallWidth":460,"smallHeight":345,"bigWidth":728,"bigHeight":546,"licensing":"
\n<\/p><\/div>"}, {"smallUrl":"https:\/\/www.wikihow.com\/images\/thumb\/7\/73\/Turn-Off-Vibrate-on-iPhone-Step-25-Version-3.jpg\/v4-460px-Turn-Off-Vibrate-on-iPhone-Step-25-Version-3.jpg","bigUrl":"\/images\/thumb\/7\/73\/Turn-Off-Vibrate-on-iPhone-Step-25-Version-3.jpg\/aid8180469-v4-728px-Turn-Off-Vibrate-on-iPhone-Step-25-Version-3.jpg","smallWidth":460,"smallHeight":345,"bigWidth":728,"bigHeight":546,"licensing":"
\n<\/p><\/div>"}, {"smallUrl":"https:\/\/www.wikihow.com\/images\/thumb\/5\/5b\/Turn-Off-Vibrate-on-iPhone-Step-26-Version-3.jpg\/v4-460px-Turn-Off-Vibrate-on-iPhone-Step-26-Version-3.jpg","bigUrl":"\/images\/thumb\/5\/5b\/Turn-Off-Vibrate-on-iPhone-Step-26-Version-3.jpg\/aid8180469-v4-728px-Turn-Off-Vibrate-on-iPhone-Step-26-Version-3.jpg","smallWidth":460,"smallHeight":345,"bigWidth":728,"bigHeight":546,"licensing":"
\n<\/p><\/div>"}, {"smallUrl":"https:\/\/www.wikihow.com\/images\/thumb\/a\/ae\/Turn-Off-Vibrate-on-iPhone-Step-27-Version-3.jpg\/v4-460px-Turn-Off-Vibrate-on-iPhone-Step-27-Version-3.jpg","bigUrl":"\/images\/thumb\/a\/ae\/Turn-Off-Vibrate-on-iPhone-Step-27-Version-3.jpg\/aid8180469-v4-728px-Turn-Off-Vibrate-on-iPhone-Step-27-Version-3.jpg","smallWidth":460,"smallHeight":345,"bigWidth":728,"bigHeight":546,"licensing":"